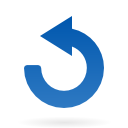ينسى المستخدمون فى بعض الأحيان كلمات السر الخاصة بشبكات الواى فاى، ويشعرون بالانزعاج عند رغبتهم بتسجيل الدخول إلى جهاز آخر، وهناك طريقتان يمكنك من خلالهما العثور على كلمة سر Wi-Fi على أجهزة Mac ، الأولى من خلال تطبيق Keychain Access هو الطريق الأسهل، أما الطريقة الثانية، فمن خلال فتح Terminal على Mac
فى كلتا الحالتين، إذا كنت قد اتصلت مسبقًا بشبكة Wi-Fi – بما فى ذلك شبكتك المنزلية – فإن العملية بسيطة ومباشرة، وإليك كيفية القيام بذلك.
كيفية العثور على كلمة سر Wi-Fi باستخدام Keychain Access:
Keychain Access هو تطبيق macOS يخزن كلمات السر الخاصة بك، وهو أسهل طريقة لرؤية كلمة سر Wi-Fi على Mac
1. اضغط على Command ومفتاح المسافة لفتح شريط بحث Spotlight ، حيث يمكنك كتابة “Keychain Access”.
2. اضغط لفتح Keychain Access ، وستتمكن من العثور على كلمات السر المحفوظة للتطبيقات وكذلك نماذج الإنترنت.
3. فى شريط الأدوات الأيمن، انتقل لأسفل إلى قسم “كلمات السر”.
4. فى شريط البحث (الموجود فى الزاوية اليمنى العليا من النافذة)، اكتب اسم شبكة Wi-Fi المنزلية، أو أى شبكة Wi-Fi تبحث عنها.
5. اضغط ضغطا مزدوجًا على شبكتك عندما تظهر فى القسم الرئيسى من النافذة – سيؤدى ذلك إلى فتح نافذة أخرى.
6. اختار المربع بجوار “إظهار كلمة السر”، وإذا لزم الأمر، أدخل كلمة سر المسؤول عند مطالبتك بذلك.
7. ستظهر كلمة سر Wi-Fi بعد ذلك فى المربع بجوار “إظهار كلمة السر”.
كيفية العثور على كلمة سر Wi-Fi باستخدام Terminal :
Mac Terminal هو نظام يمنحك تحكمًا أكبر فى نظام التشغيل، كما أنه أيضًا الطريقة الأكثر تقدمًا للعثور على كلمة سر Wi-Fi محفوظة، ويمكن الاستفادة منه كما يلى:
1. توجد عدة طرق لفتح Terminal على Mac، ولكن أسهلها هو من خلال شريط بحث Spotlight اضغط على Command ومفتاح المسافة واكتب “Terminal”.
2. بمجرد دخولك إل Terminal ، اكتب security find-generic-password -ga “Wi-Fi name” | grep “password:”، واستبدل “اسم Wi-Fi” بالاسم الدقيق لشبكتك.
3. ستظهر نافذة تسجيل دخول المسؤول، أدخل اسم المستخدم وكلمة السر الخاصة بك.
4. يجب أن تظهر كلمة السر الخاصة بك أسفل الأمر الذى أدخلته مسبقًا.