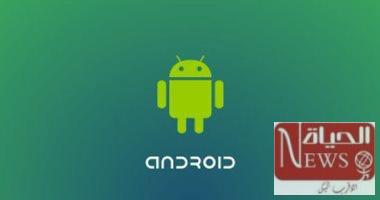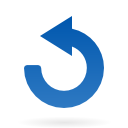بقدر ما أصبح من السهل الآن الكتابة بسرعة على لوحات المفاتيح التي تعمل باللمس هذه الأيام، فقد يكون الأمر أكثر صعوبة من استخدام سطح مكتب مع لوحة مفاتيح فعلية كاملة الحجم – خاصة إذا كنت بحاجة إلى تنسيق النص وإدخال أحرف خاصة.
وتأتي تطبيقات Gboard من Google وSwiftKey Keyboard من Microsoft مزودة بحافظات سهلة الاستخدام تتيح لك حفظ مقتطفات متعددة من النص يمكنك استردادها ولصقها في أي مكان بنقرتين فقط على شاشتك وفقا لموقع TheNextWeb.
أستخدم الحافظة لتخزين أشياء مثل عنواني البريدي وأرقام المعرفات والوصفات التي أشاركها كثيرًا مع الأصدقاء وأي شيء آخر أحتاج إلى كتابته أكثر من عدة مرات، دعني أوضح لك كيفية استخدام هذه الميزة، وتوفير بعض الوقت والجهد في الكتابة على أجهزة Android و iOS.
قبل أن نبدأ، يجب أن تعلم أن هذا يعمل على كل من Gboard و SwiftKey على Android ، وفقط على SwiftKey على iOS (وقت كتابة هذا التقرير)، إذا وجدنا أن هذه الميزة سيتم دعمها في المزيد من التطبيقات في المستقبل، فسنحدّث هذه المشاركة.
SwiftKey
انسخ أي نص على شاشتك من خلال تمييزه والنقر على زر نسخ.
بعد ذلك، اضغط على زر الحافظة أعلى لوحة المفاتيح، سترى مقتطف النص المنسوخ أدناه، مع زر على شكل دبوس التثبيت على اليمين، اضغط على دبوس التثبيت لحفظ هذا المقتطف في الحافظة للرجوع إليه في المستقبل.
للصق هذا النص في مكان آخر، ما عليك سوى إظهار لوحة المفاتيح والنقر فوق زر الحافظة في الأعلى، ثم تحديد المقتطف المحفوظ، يمكنك أيضًا إزالة المقتطف عندما لم تعد بحاجة إليه من خلال النقر على زر الدبوس بجانبه.
يمكنك أيضًا إضافة مقتطفاتك المحفوظة وإدارتها عن طريق فتح تطبيق SwiftKey ، ثم الانتقال إلى Rich Inputثم Clipboard.
في هذه الشاشة، لا يمكنك إضافة المقتطفات وإزالتها فحسب، بل يمكنك أيضًا تعيين اختصارات نصية من شأنها إدراج هذه المقتطفات تلقائيًا عند كتابة الاختصار (مثل “أ *” لعنوان منزلك) كمثال.
Gboard
يعمل Gboard تمامًا مثل SwiftKey. إليك كيفية إنشاء مقتطف نصي وحفظه في الحافظة الخاصة بك لاحقًا:
انسخ أي نص على شاشتك عن طريق تمييزه والنقر على زر نسخ.
بعد ذلك ، اضغط على زر الحافظة أعلى لوحة المفاتيح. إذا لم يكن مرئيًا على الفور ، فانقر على زر السهم الأيمن الموجود في الزاوية اليسرى في الصف العلوي ، ثم انقر على زر القائمة (الزر الذي يحتوي على ثلاث نقاط) في الصف العلوي من لوحة المفاتيح لإظهاره.
إذا كنت تريد تسهيل الوصول إلى الحافظة، فيمكنك سحب زر الحافظة وإفلاته في الصف العلوي في Gboard من هذا العرض.
بمجرد فرز ذلك، اضغط على زر الحافظة، سترى مقتطف النص المنسوخ أدناه، مع زر على شكل دبوس التثبيت على اليمين. اضغط على دبوس التثبيت لحفظ هذا المقتطف في الحافظة للرجوع إليه في المستقبل.
للصق هذا النص في مكان آخر، ما عليك سوى إظهار لوحة المفاتيح، والنقر فوق زر الحافظة في الأعلى، ثم تحديد المقتطف المحفوظ. يمكنك أيضًا إزالة المقتطف عندما لم تعد بحاجة إليه من خلال النقر على زر الدبوس بجانبه.
يبدو أن هذا سيصبح أسهل مع التحديث المستقبلي ؛ تختبر Google حاليًا ميزة ستعرض اقتراحات الحافظة ذات التمرير الجانبي على Gboard، لذا سيصبح إدراجها أسهل أينما كنت تكتب.
iOS – SwiftKey
بمجرد تثبيت SwiftKey وإعداده للاستخدام على جهاز iPhone أو iPad، يمكنك إضافة نص محدد إلى الحافظة الخاصة بك، انسخ أي نص على شاشتك عن طريق تمييزه والنقر على زر نسخ.
بعد ذلك، اضغط على زر + في الصف العلوي من لوحة المفاتيح، ثم اضغط على زر الحافظة في نفس الصف.
سترى مقتطف النص المنسوخ أدناه، مع زر على شكل دبوس التثبيت على اليمين، اضغط على دبوس التثبيت لحفظ هذا المقتطف في الحافظة للرجوع إليه في المستقبل.
للصق هذا النص في مكان آخر، ما عليك سوى إظهار لوحة المفاتيح، والنقر فوق زر الحافظة في الأعلى، ثم تحديد المقتطف المحفوظ، يمكنك أيضًا إزالة المقتطف عندما لم تعد بحاجة إليه من خلال النقر على زر الدبوس بجانبه.
وبدلاً من ذلك، يمكنك إنشاء مقتطفات نصية وحفظها عبر تطبيق SwiftKey.
شغّل التطبيق، وانقر على الإعدادات ثم الحافظة، وستتمكن من إضافة مقتطفات نصية وإدارتها هناك، يمكنك إضافة مقطع من خلال النقر على “إضافة مقطع جديد” والكتابة، أو ببساطة عن طريق لصق مقتطف نسخته مؤخرًا.
لاحظ أن المقتطفات المضافة عبر قائمة التطبيق هذه ستبقى في حافظة SwiftKey افتراضيًا (بدلاً من حذفها تلقائيًا بعد فترة زمنية معينة)، لإزالتها، سيتعين عليك الوصول إلى الحافظة، والتمرير سريعًا لليمين على المقتطف لحذفه.