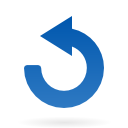حققت منصة Zoom لمؤتمرات الفيديو نجاحًا كبيرًا بين المستخدمين من حيث الميزات الفريدة والموثوقية والأدوات اليدوية، والآن، تلعب جوجل دورًا في اللحاق بالركب وتدمج ببطء ميزات فريدة من نوعها فى Zoom، على منصة تعاون الفيديو الخاصة بها Google Meet.
ولعل إحدى هذه الميزات هي تكامل Otter.ai، والتى تعتبر أداة مفيدة تسمح للمشاركين في الدردشة المرئية بالحصول على نسخ مباشرة من الاجتماعات التي يحضرونها، ويساعد هذا الأشخاص على التركيز على الاجتماعات بشكل أفضل دون تقسيم انتباههم على تدوين الملاحظات.
ويمكن اعتبار Otter.ai ببساطة كأداة توفر ترجمات لاجتماعات الفيديو، حيث يمكنك البحث عن كلمات رئيسية دقيقة والاستماع إلى ما قيل بالضبط، كما يمكنك تمييز أجزاء معينة من النص أو السماح للمشاركين الآخرين بالتعليق عليها أيضًا.
كذلك فإن ميزة النسخ المباشر من Otter.ai متاحة بالفعل لمستخدمي Zoom منذ بعض الوقت، ومع ذلك ، فقد تم تضمينه الآن للعملاء المميزين المستعدين لدفع 20 دولارًا لكل مستخدم شهريًا، وبالطبع ، يمكنك المحاولة لمدة شهر مجانًا.
وكان Zoom هو النظام الأساسي الوحيد للدردشة المرئية الذي يدعمه Otter.ai لكن هناك الآن ملحق Otter.ai كروم لـ Google Meet، ولعل الجزء الجيد هو أنه متوفر في جميع الخطط بدون رسوم إضافية، لكن Otter.ai متاح باللغة الإنجليزية فقط عبر الويب و iOS و Android و Zoom و Google Meet.
كيفية إضافة واستخدام أدة Otter.ai على متصفح كروم لخدمة Google Meet:
– في متصفح كروم، ابحث عن Otter.ai في سوق كروم الإلكتروني.
-انقر فوق Add to كروم، ثم انقر فوق Add extension.
-انقر فوق رمز الامتداد من شريط الأدوات، ثم انقر فوق رمز الدبوس.
لاستخدام Otter.ai مع Google Meet ، قم بما يلي:
-ابدأ Google Meet في متصفح كروم.
-انقر على أيقونة Otter.ai كروم Extension لفتحه.
-قم بالتسجيل أو تسجيل الدخول إلى حساب Otter الخاص بك، إذا لم تكن قد قمت بذلك بالفعل.
-اختيار مجموعة Otter لمشاركة نسخة التسجيل هذه.
-انقر على زر التسجيل للبدء.
-اضغط على زر CC لمشاهدة التسميات التوضيحية المغلقة، وانقل اللوحة وقم بتغيير حجمها، واضبط حجم الخط حسب الحاجة.
-انقر فوق || زر للإيقاف المؤقت ، ثم انقر فوق استئناف التسجيل أو إيقاف التسجيل.
– يتم حفظ نسخة التسجيل تلقائيًا في حساب Otter الخاص بك.